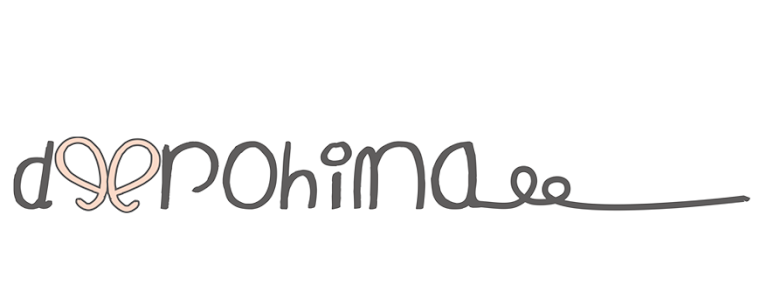nih beberapa tutorial pengolah huruf agar huruf-mu jadi lebih asik lagi..hehehe..silahken diambiiil..
- buka aplikasi photoshop
- buka sebuah file baru dengan ukuran 400 x 200px.
- gunakan type tool untuk membuat nama masing2.
- klik menu layer>rasterize>layer.
- buka file yang berisi pola gambar yang akan digunakan klik menu file>open.
- (cari file pada \program file\adobe\photoshop\presets\patterns dan pilih salah satu file).
- pilih mode rgb color pada window rasterize generik EPS format.
- klik menu select>all
- klik menu edit>define pattern.tutup file pattern.
- ctrl+klik layer type pada layer palette.isi seleksi dengan menggunakan pola. klik edit>fill.
- dan pilih content use pattern.
- buat warna foreground menjadi merah kecoklatan dgn r:71,g: 0 b:13
- buat outline dengan edit>stroke dan gunakan width:3px.
- klik select>deselect

- gunakan layer>effect>drop shadow.atur distance:14px. spread:7px.
- simpan dengan nama masing2. dengan format psd.

cara kedua..
- buka file baru dengan ukuran 150x150px.
- atur foreground menjadi biru muda dgn r:186 g:185 b:234
- gunakan peranti type dan tulis nama masing2.Font bank gothic light dengan ukuran 10 px.(pastikan menggunakan perataan aligment center). sebuah nama kota di baris pertama. ulangi 2 kali pada baris ke2 dan sekali di baris ke tiga.
- aktifkan pengaris dengan klik menu view>rulers.
- pilih menu view>snap to>guides
- gunakan piranti zoom untuk memperbesar hingga 100%.
- klik drag penggaris horizontal ke arah bawah dan letakkan tepat di atas huruf j pada teks jakarta di baris pertama.
- sekali lagi klik penggaris horizontal kemudian geser ke arah bawah tepat di atas huruf j pada kata jakarta di baris ketiga.
- lalu klik drag penggaris vertikal ke kanan dan letakkan tepat di tengah huruf a dalam kata jakarta yang ada di baris ke2.
- sekali lagi klik drag penggaris vertikal dan letakkan tepat di tengah huruf a dalam kata jakarta yang ada di baris kedua.
- gunakan peranti rectanguler marquee untuk membuat seleksi segi empat yang dibatasi oleh garis petunjuk horizontal dan vertikal.
- klik menu edit>define pattern.
- klik menu file>new dan buat file baru dengan mode rgb ukuran 400x200px.
- gunakan type tool dan ketik nama masing2.
- dengan font futurra extra black italic. ukuran 180 px.
- ubah layer type menjadi layer biasa.
- klik layer>rasterize>layer ctrl+klik layer type.
- klik edit>fill dan pilih use pattern.
- klik select>deselect.

- gunakan menu layer>layer style>drop shadow.
- angle:120,distance:16,spread: 20.
- save dengan nama masing2 dn format psd.
 ini tutorial ke3..
ini tutorial ke3..- Tekan D pada keyboard untuk me-reset warna foreground dan background lalu tukar warna depan dan belakang.
- Buka sebuah file baru dengan ukuran lebar 400 px dan tinggi 200 px dengan warna background hitam.
- Buat teks nama masing-masing dengan farna foreground putih. dengan menggunakan font Arial Black ukuran 80 point dan letakkan teks agak ke bawah.
- Jadikan satu semua layer dengan menu Layer > Flat Image.
- Putar kanvas berlawanan dengan arah jarum jam sebesar 90derajat.
- Klik Image > Rotate Canvas > 90CCW.
- Inversikan warna-warna dalam kanvas. Klik Image > Adjust > Invert.
- Gunakan Filter > Stylize > Wind
- kemudian pilihlah Method: Wind Direction: From Right.
- Inversikan dengan memilih menu Image > Adjust > Invert.
- Gunakan Filter > Stylize > Wind kemudian pilih Method: Wind. Direction: From Right.
- Ulangi filter dengan yang sama dua kali lagi.
- Klik Filter > Wind, lalu sekali lagi klik Filter > Wind.
- Kembalikan posisi kanvas dengan memutar 90derajat.
- Klik Image > Rotate Canvas > 90CW.
- Gunakan Filter > Distort > Ripple dengan Amount: 80.
- Size: Medium
- Ubah mode gambar dari grayscale ke wrna ber-index. Klik menu Image > Mode Indexed Color.
- Klik Image > Mode > Color Table.

- Pilih Table: Black Body.
- Simpan pekerjaan dengan nama masing-masing, pastikan format penyimpana adalah *.psd