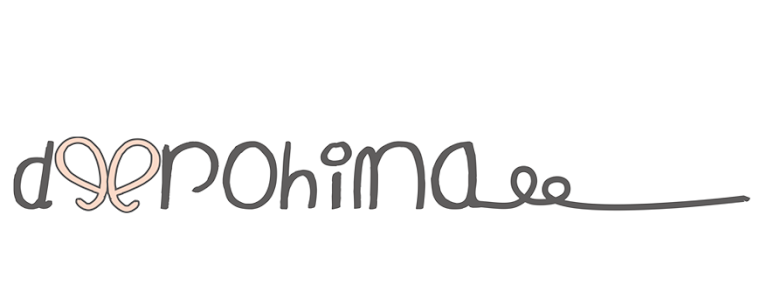buka pekerjaan terakhir
pilih file>reset
pilih yes
buat kotak dalam viewport top
putar viewport perspective denga cara tekan alt dan tombol tengah mouse atau dengan cara memutar viewport menggunakan tombol arc rotate dalam viewport navigation controls.
perbesar dan perkecil gambar menggunakan tombol zoom atau tekan ctrl+alt dan tombol tengah mouse
dari customize menu, pilih units setup
pilih us standard lalu klik ok.
pilih modify panel
ganti ukuran meja menjadi panjang 9 feet,lebar 5 feet tebal 0.2 feet
pada rollout name and color ganti nama object menjadimeja pingpong
tekan g untuk menyembunyikan grid
tekan m untuk mebuka material editor
pada material editor,ganti nama material pertama in the top row meja pingpong
seret/drag material editor ke meja
meja pingpong biasanya berwarna hijau dengan strip putih.tambahkan texture map ke dalam diffuse channel utnutk membuat meja menjadi meja pingpong real.
klik kotak2 abu2
disisi label diffuse
pada material/map browser klik bitmap lalu ok.
pada kotak dialog cari folder cari file pooltop.jpg.pilih open

bitmap image ditampilkan pada sample sphere dala material editor,klik show map in viewport
sesuaikan tiling pada material editor dengan cara mengklik tanda panah spinner,tentukan nilai U dan v sehingga memenuhi meja pingpong
jika menjalankan software z buffer,perlu mengaktifkan texture correction, jika texture tampak distorsi, lakukan hal di bawah ini.
klik kanan pada label perspective viewport, lalu pilih texture correction
tutup material editor
pada object tab klik tombol sphere
klik panel create, tombol sphere berubah menjadi hijau
dalam panel/create, aktifkan autogrid
autogrid membantu membuat sphere langsung diatas meja pingpong
di bagian bawah rollout parameters,aktifkan base to pivot
pindahkan kursor ke atas meja muncul icon menampilkan point untuk bola
seret/drag bola ke atas meja
pada rollout sphere parameters, ganti radius bola = 0.4" dan segment = 18"
ganti warna object bola pingpong dengan warna yang sesuai
dan ganti label nama sphere01 menjadi bola pingpong
pada object tab, klik tombol box.
pada perspective viewport, buat box dengan ukuran kira2 tinggi = 6 inch teval = 2 inch dan panjang = 5 feet
matikan autogrid.posisikan box di tengah dan diatas meja
klik arc rotate, lalu putar view untuk mencari posisi yang terbaik
pilih box01, pada panel modify, ganti nama menjadi net
tekan f3 utnuk mengaktifkan wireframe mode
ganti segment widht = 30 segment height = 4 dan segment length = 1
tekan f3 untuk mengembalikan perspective viewport menjadi shade mode
tekan m untuk membuka material editor
pilih blank material dan beri anam net
pada rollout shader aktifkan wire
klik assig material to selection
klik color swatch disebelah diffuse, lalu pilih warna dalam color selector untuk mengganti warna net sesuai dengan keinginan.

coba tambahkan nilai self-illumination, pada self illumnitaion klik label color. muncul kotak masukkan numerical text
klik label color untuk menampilkan kotak masukan nunmerical text
ganti nilai self-ilumination =10
simpan sebagai file nama masing2 dan pastikan formatnya *.max